2020.4.6 Office 365 Business(Microsoft 365 Business)の場合の使い方で調査したものです
ビデオ通話の背景を何とかする
自宅からビデオ通話をする羽目になったとき、背景を片付けなくてはいけない!そんな私のための機能が、背景ぼかし。
人のアイコンの後ろに、パターンが敷かれてるやつをONにすると背景がボケます。
端末によって対応していないときもあるらしいので、このアイコンが出てなかったらできない。
![[背景のぼかし] スライダー](https://support.content.office.net/ja-jp/media/4f131268-2be9-4258-8fde-8e83f760c46f.png)
公式資料
外部ユーザーと会議やチャットをする
外部ユーザー(ゲスト)ともチャットや通話ができます。

やり方:アカウントを持っている人の方(会議室を準備する)
組織内・社内の人と会議をするときと同じ感じで、Teams会議室を作る。
で、Join Microsoft Teams Meeting(Microsoft Teams 会議に参加)のところを右クリックして
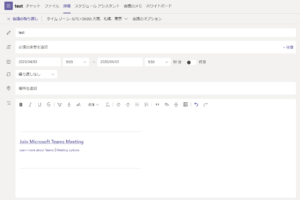
リンクをコピーして、相手に何かしらの方法で送信すれば、そのリンクURLから、Teamsのライセンスを持っていない人も会議に参加できる
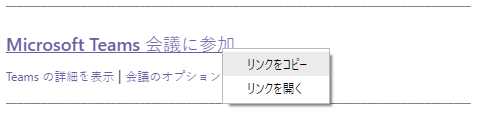
参加者が入ってくると「ロビーで待機しています」というメッセージが出るので「参加許可」をしましょう。
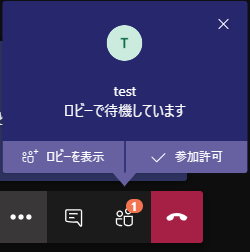
やり方:アカウント無い人(招待された方)
リンクを受け取った人は、ブラウザで開くとこんな感じのページが開くので、とりあえず「Web上で参加」。

名前を入力して「今すぐ参加」をすると、
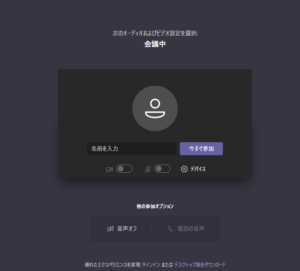
たいてい待たされるので、待ちます

会議室を作った人から許可されると通話がはじまります
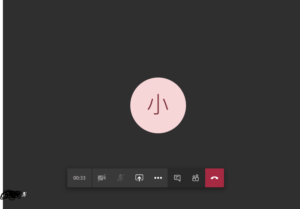
Webセミナーを開催する
Webセミナー(ウェビナー)もTeamsできます。
★大企業向けのTeamsには「ライブイベント」機能がありますが、小規模(200人まで)のセミナーなら普通にTeams会議の機能で出来ます。
はじめ方は、上記の「外部ユーザーと会議やチャットをする」と一緒。
- 会議室を作る
- リンクを参加者に共有する
- 参加者が会議室に入ってくる
主にできることは
- カメラを使って映像配信する
- 画面共有機能を使って資料を共有する
- 参加者(ゲスト/外部ユーザー)に画面共有してもらう
- 参加者とテキストチャットする
- 参加者と通話する
画面共有で表示できるものは(ゲスト/外部ユーザーじゃない人)
- デスクトップ(画面全体)
- ウィンドウ(それぞれのアプリ・ウィンドウ)
- SharePointのなかのPowerPoint資料
★ホワイトボード(Microsoft Whiteboard)は、ゲスト/外部ユーザーから見えないので、セミナーには向きませんね
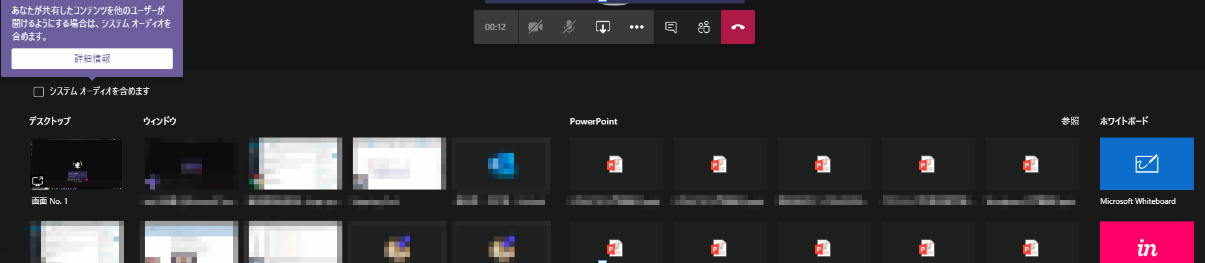
SharePointから開いたPowerPointは、Teams上で操作できるのでおススメ。
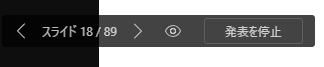
★ただしPowerPointの細かい操作が必要なときは、PowerPointのアプリケーションを開いて、ウィンドウを共有したほうが良いでしょう。
本番の前に、一度Teams上での再生のテストをすると安心です。
参考

その他役に立ちそうなこと
画面共有された画面を、拡大縮小する
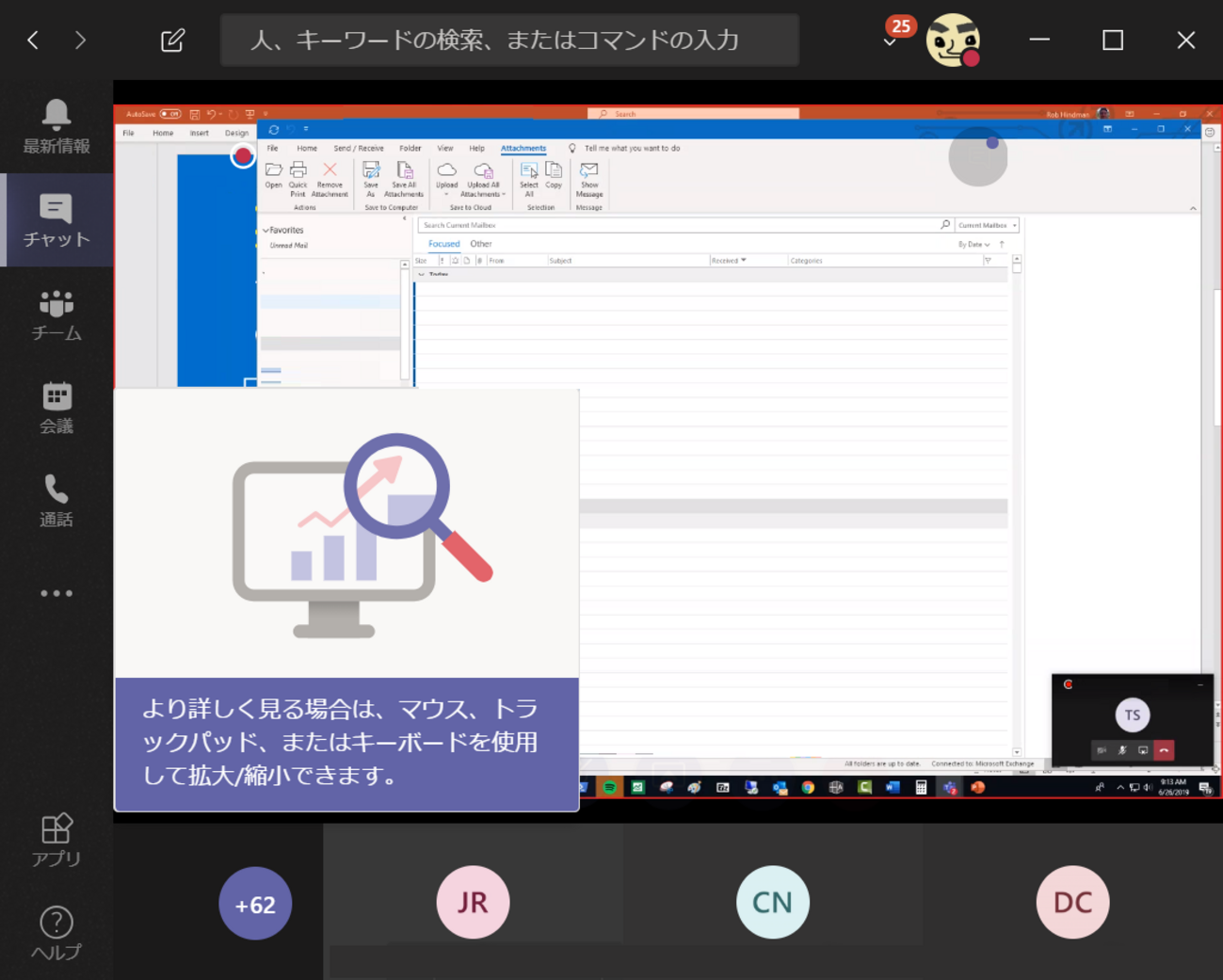
コメント