Xdomain無料サーバーから、さくらスタンダードプランへ
もともとdeep-space.blueは、Xdomainで取得したドメインとXdomainの無料レンタルサーバーを使って運用していました。

しかし、SSL対応などをやってみたかったことで無料レンタルサーバーでは物足りなくなったのでした。
ほかの用途に使っていたさくらのレンタルサーバーをライトからスタンダードプランに変更(再契約)したこともあって、サーバー移行することに。
どうやってサーバーだけを変更するのか?
参考:WordPress移転(移行)手順 | レンタルサーバー【エックスサーバー】
サーバーをお引越しする手順は、大まかにいうと
- 元ファイルをすべて移行先サーバーにコピー
- 元データベースも移行先サーバーにインポート
- 移行先のサーバーにドメインの設定
- ドメインの管理画面でDNSの設定を移行先のサーバーに変える
こんなかんじ。
1.元ファイルをすべて移行先サーバーにコピー
今回SSHが使えないサーバーからのコピーだったので、とりあえずFTPクライアントを使ってじっくりダウンロードしました。
ファイル数が多いと時間がかかります。1~2時間くらいかかったかも。
そして、さくらのスタンダードプランはSSH利用可能なのですがうっかりそのままFTPクライアントを使ってファイルを入れてしまったので、また時間が……。
2.元データベースも移行先サーバーにインポート
元と先どちらのサーバーもphpMyAdminでMySQLをあつかっていたので、ここは素直にzipでエクスポートしてインポートしました。
![]()
「データ」「完全な INSERT 文を作成する」「長い INSERT 文を作成する」のチェックが入っているのを確認して
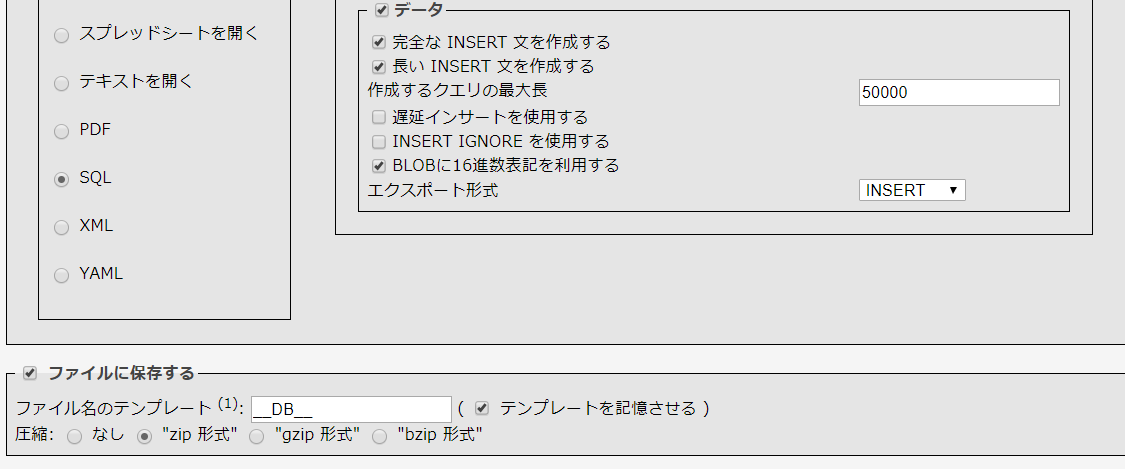
zip形式で保存
そして、保存したファイルをそのままインポート!
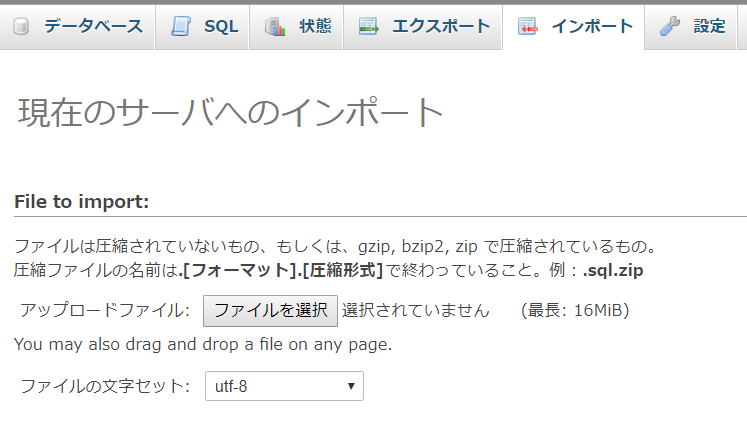
2.5. WordPressのデータベース設定を直す
wp-config.phpに書かれているデータベースの情報を修正します。

3. 移行先のサーバーにドメインの設定
今回はさくらサーバーなので「ドメイン/SSLの設定」から「新しいドメインの追加」とすすんで

![]()
「他社で取得したドメインを移管せずに使う」を選びました。
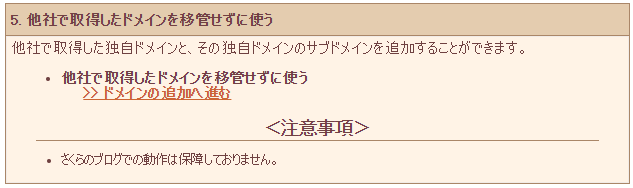
ドメイン名を入力するようにと言われるので「deep-space.blue」を入力して送信。
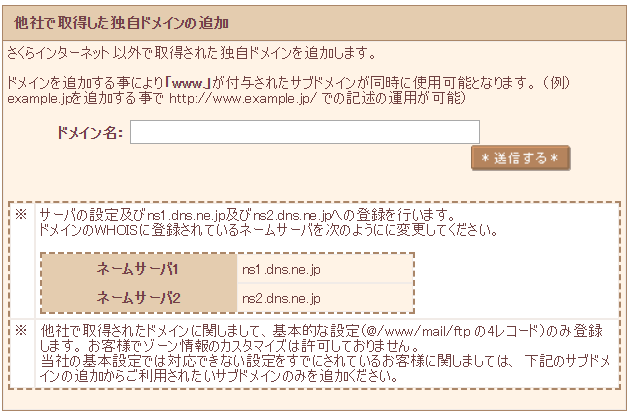
元サーバーからコピーしたファイルを入れたフォルダを、このドメイン用に指定して受け入れ態勢は完了です。
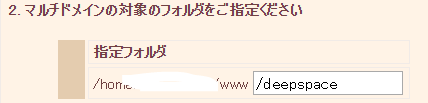
3.5. 本当にファイルが足りているのかhosts設定して確認してみる
hostsとはパソコンの中だけのDNSのようなもの。
hostsに書かれているドメイン名については、世界のDNSサーバーに尋ねる前に直接IPアドレスのところへ見に行ってくれます。
なので、DNS設定を切り替えたときにコンテンツが正しく見えるのか、先に確認できるのです!
Windows10ならたいてい C:\Windows\System32\drivers\etc ここに hosts というファイルが入っています。これを管理者権限で編集。

ここで出てくる#はコメントアウト。
この書き方をまねして、IPアドレス (スペース) ドメイン名 と記入して保存!
参考:WordPressのサーバー移行 hostsファイルを編集してネームサーバー変更前に動作確認する方法
本当に変わったの??と思うときはChromeの開発者ツール「Network」タブに「Remote Address」を表示させてみましょう。
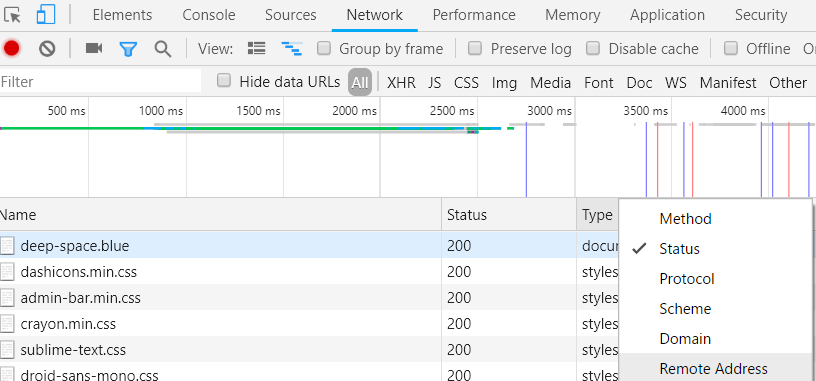
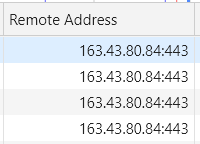
指定したIPアドレスが表示されていたら思惑通りです。
今回は問題なくコンテンツが表示されたので、DNSの設定を変更することにしました。
4. ドメインの管理画面でDNSの設定を移行先のサーバーに変える
ネームサーバーの設定を、さくらでドメイン追加を行うときに表示されていた「ネームサーバーの設定」をします。
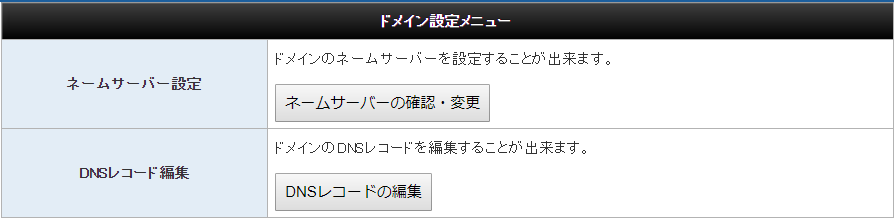
※実はDNSレコードの編集も今回行ったんですが、やらなくていいみたいですね……
参考:【ドメイン設定】他社で取得・管理中のドメインを利用 – さくらのサポート情報
サーバーがもともとのサーバーから新しいサーバーに切り替わった!
今回は思い立ってから4時間ほどで切り替え完了しました!
※途中でほか事もしていました……
数年運用してきたWordpress(+その他一部のページ・データ)を移動するのは初めてでしたが、クライアントワークで概念自体は耳にしていたので、大きなトラブルなく移行できました!
よくばってSSL設定も
さくらで簡単に設定できるSSL設定にも挑戦したので、それは別の記事にて!
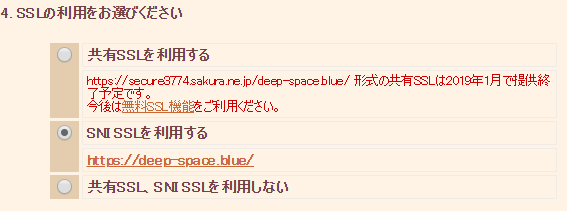
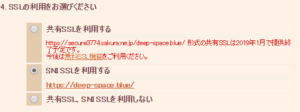
コメント