急にMac OS版のWordで「画像の変更」→「クリップボードから…」の操作を大量に行ったので、キーボードショートカットの設定方法のメモです。
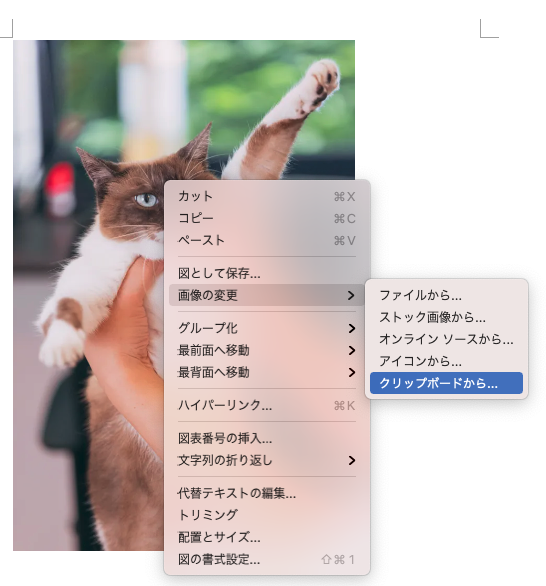
目次
キーボードショートカットは設定できない
残念ながら…
Mac版のWordには「ツール」→「ショートカットキーのユーザー設定…」という機能が存在しますが、この機能では「画像の変更」→「クリップボードから…」のキーボードショートカットは設定できません。
※ Change Picture –> From Clipboard… と英語でも検索しましたが、方法は出てきませんでした。
また、
Macの環境設定の「キーボード」→「ショートカット」から設定することもできません。
※ 試したけど動きませんでした……
一連のキーボード操作の流れを記録したアクションを、キー操作で実行させる
キーボードショートカットが設定できないなら、マクロみたいなことをすればいいじゃない!
Macに搭載されているAutomatorを使って、クイックアクションを作成します。
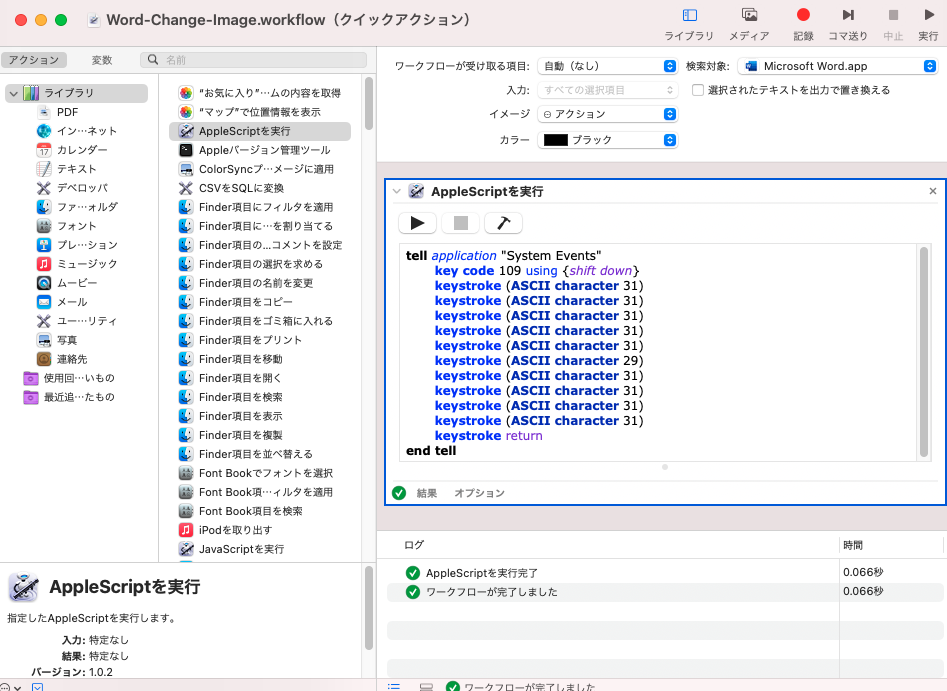
1.Automatorでクイックアクション を選択
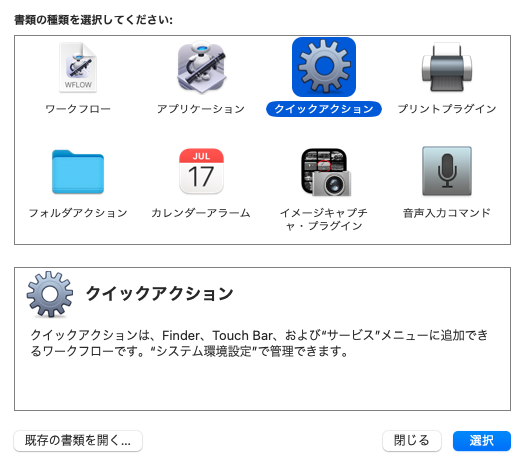
2.ワークフローの設定をする

ここはよくわからないですが、
ワークフローが受け取る項目:入力なし
検索対象:Microsoft Word.app
にしてみました。自動・すべてのアプリケーションでも大丈夫な気もします…。
3.AppleScriptを実行 のアクションをドラッグ・アンド・ドロップしてコードを入力
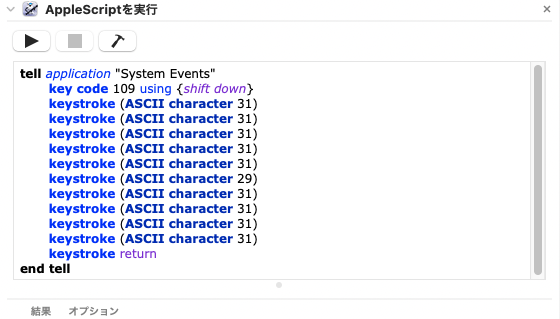
tell application "System Events"
key code 109 using {shift down}
keystroke (ASCII character 31)
keystroke (ASCII character 31)
keystroke (ASCII character 31)
keystroke (ASCII character 31)
keystroke (ASCII character 31)
keystroke (ASCII character 29)
keystroke (ASCII character 31)
keystroke (ASCII character 31)
keystroke (ASCII character 31)
keystroke (ASCII character 31)
keystroke return
end tellこれは、
- Shift + F10(右クリックメニュー表示)
- ↓×5回
- →
- ↓×4回
- Return
のキー操作を書いたものです。
4. クイックアクションを保存
今回は、Word-Change-Imageという名前で保存しました。なんのアクションかわかる名前をつけましょう。
5. システム環境設定でキーボードショートカットを設定
システム環境設定→キーボード→ショートカットの
「サービス」の一番下に「一般」というものがあり、その中に作成したクイックアクションのファイル名が表示されますので、こちらにキーボードショートカットを設定します。
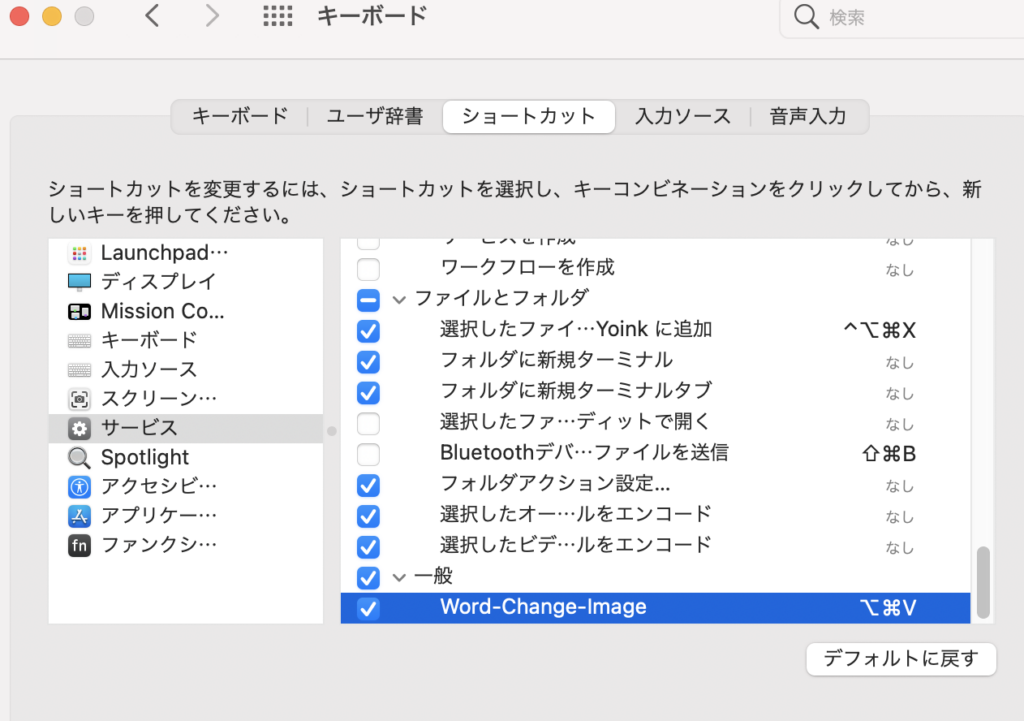
実際の動作
クリップボードに画像が存在する状態で
- Word文書上に配置した画像を1回クリック
- 設定したキーボードショートカットを押す
- クイックアクションが実行される
下記の動画のように、一瞬で「画像の変更」→「クリップボードから…」の操作が行われるはずです!
コメント